Como configurar e acessar um cliente Intel AMT com o Radmin Viewer 3.5.2.x Fazer um comentário
1. O que é Intel® AMT e Intel® vPro™?
A Tecnologia de gerenciamento ativo Intel® (Intel® AMT) é um recurso da tecnologia Intel® vPro™ suportada pelos processadores Intel® Centrino® e Intel® Core™2. A tecnologia Intel® AMT fornece recursos de gerenciamento assistido por hardware:
- ativação do PC remoto
- Gerenciamento remoto da BIOS
- Reinicialização e desligamento remotos a frio (mesmo se o sistema estiver inativo ou não estiver respondendo)
- inicialização remota a partir de CD local ou arquivo de imagem
- e muito mais…
2. Como posso saber se meu computador está preparado para o Intel® AMT?
Há duas condições simples às quais seu sistema deve corresponder:
- Sua placa-mãe deve suportar processadores com tecnologia vPro™ (Intel® Centrino® com vPro™ ou Intel® Core™2 com vPro™). Isso significa que a sua placa-mãe já contém uma controladora Ethernet On-Board com chipset habilitado para Intel® AMT.
- Você deve ter qualquer modificação do processador Intel® Centrino® ou Intel® Core™2 com vPro™ instalado na sua placa-mãe Intel®.

3. Configuração de um cliente Intel AMT (By Sreelekshmy Syamalakumari, Intel)
Bem, vamos começar com as configurações da BIOS. Ao inicializar o sistema, acesse as configurações do Intel® AMT Manageability Engine (Intel® AMT ME) (a forma de fazer isso varia entre os OEMs. Para alguns, haverá uma mensagem a ser pressionada durante a inicialização para acessar as configurações do MEBx; para outros, pressionar F2 (ou Del) durante a inicialização o levará às configurações do BIOS, onde há uma guia separada para o Intel® AMT ME). Execute as seguintes etapas nas configurações do BIOS:
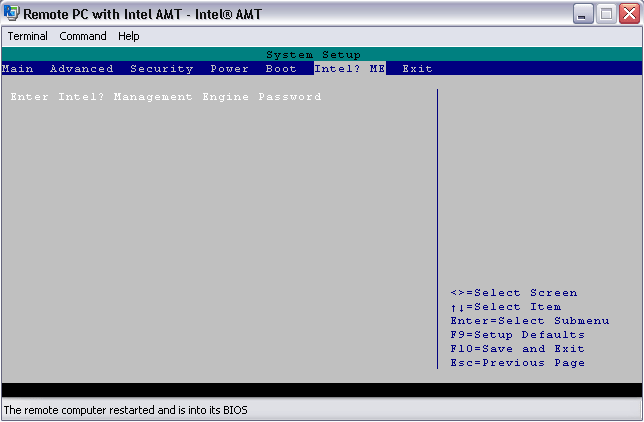
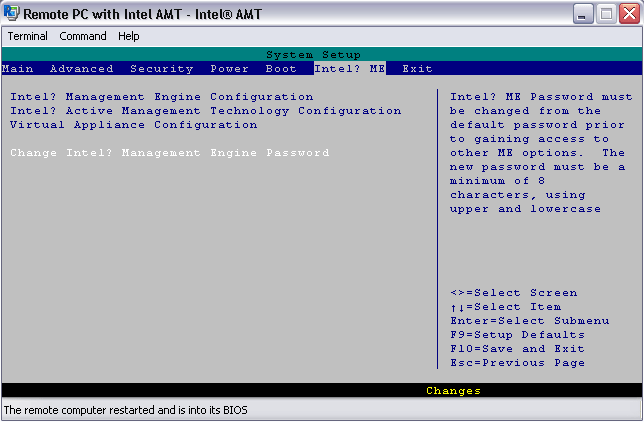
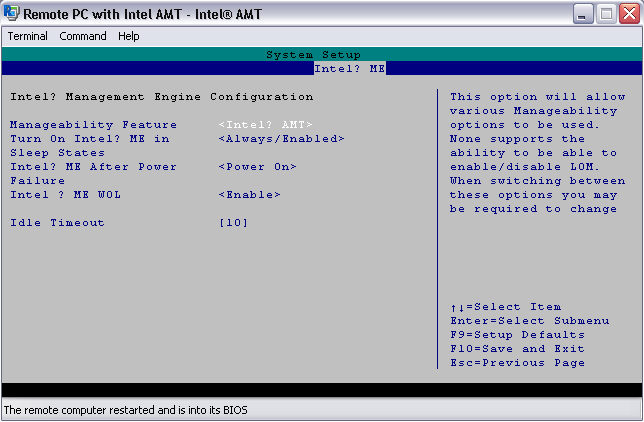
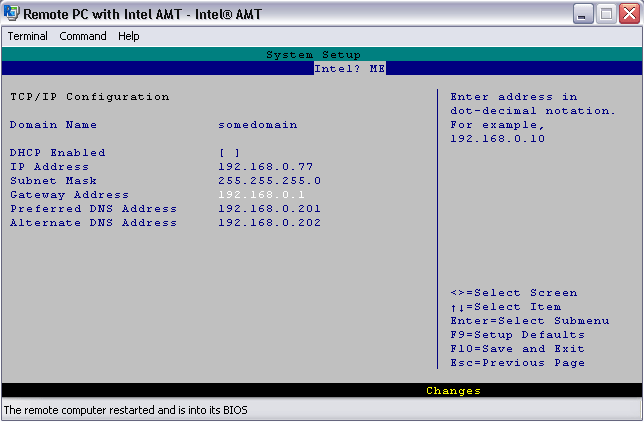
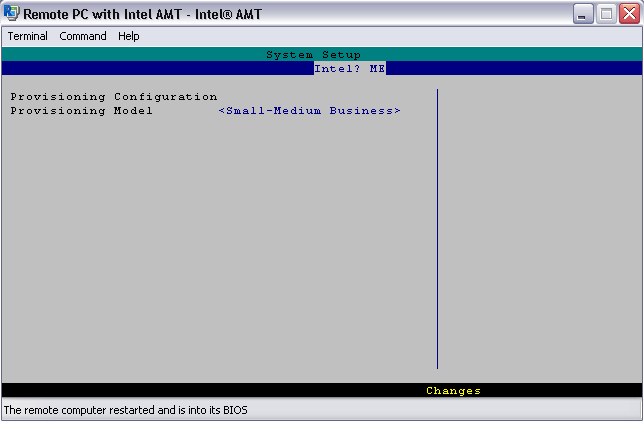
Configurações do Intel® AMT Manageability Engine:
- Altere a senha padrão do Intel® AMT ME: a senha padrão é “admin”. Altere-a para uma senha mais forte. Diretrizes para criar uma boa senha para o Intel® AMT ME:
- O comprimento mínimo: 8 caracteres
- Pelo menos um caractere de dígito: 0…9
- Pelo menos um caractere não alfanumérico: !,$,~,#,_,+,-…
- Caracteres latinos: minúsculos (a,b,…,z) e maiúsculos (A,B,…,Z)
- Selecione o recurso de gerenciamento como Intel AMT
- Selecione as políticas de energia: isso pode ser feito por meio do bios, da WebUI ou da interface Intel AMT SOAP. Visite o blog do Gael aqui para obter uma boa visão geral dos vários pacotes de energia.
Configurações da Intel AMT:
- Ativar/desativar o DHCP (para sistemas móveis, é necessário usar o DHCP)
- Nome do host e endereço IP: Se estiver escolhendo IP estático, você deverá ter um nome de host e um endereço IP para o Intel ME diferentes da CPU do host. Se estiver escolhendo DHCP, poderá usar o mesmo nome de host e endereço IP para o Intel ME e a CPU do host.
- Provisionamento: Small Medium Business (SMB)/Enterprise. As diretrizes para decidir se deve usar o modo SMB ou Enterprise podem ser encontradas AQUI.
- Ativar SOL/IDE-R
Pressione F10 para salvar as configurações e reiniciar o sistema. Agora, confirme se você tem os seguintes drivers instalados em seu sistema:
- Intel 82566DM Network Interface Controller
- Intel Management Engine Interface (aka HECI driver)
- Serial-Over-Lan (SOL) Driver
- IDE-Redirect Controller
- Intel® Active Management Technology LMS Service
- Intel® AMT System Status Service
Caso contrário, você pode instalá-los a partir do CD de drivers que acompanha o sistema. Ou você pode encontrá-los no site do OEM. Além disso, é recomendável verificar o site do OEM para ver se há alguma atualização do BIOS.
A próxima etapa é verificar se você pode acessar o sistema cliente AMT a partir do sistema de gerenciamento. Antes de fazer isso, desligue qualquer firewall em seu cliente e no sistema de gerenciamento. Tente fazer ping no cliente a partir do sistema de gerenciamento.
Agora, você pode se conectar ao sistema cliente a partir do sistema de gerenciamento usando a WebUI. O dispositivo Intel AMT tem uma interface da Web integrada que pode ser usada pelo sistema de gerenciamento para se conectar ao cliente e alterar alguns dos parâmetros de configuração. Para fazer isso, abra uma janela do Internet Explorer em seu sistema de gerenciamento e digite https://ipaddress:16992 onde ipaddress é o endereço IP do sistema cliente. Digite o nome de usuário e a senha que você usou para o MEBx na janela de logon para fazer logon no sistema cliente. Quando estiver lá, você poderá ver informações detalhadas sobre a CPU, a memória, o disco etc. Você pode usar essa WebUI para alterar as configurações do cliente, incluindo configurações de IP, nome do host, resposta de ping, edição de contas de usuário e atualização do firmware.
Quando essas etapas forem concluídas, seu cliente AMT estará configurado com êxito e pronto para funcionar. Agora você pode usar o Radmin 3.5.2 para gerenciar remotamente o sistema do cliente.
4. Acesso remoto aos recursos da AMT usando o Radmin Viewer 3.5.2 gratuito
Para se conectar a um computador remoto por meio do modo de conexão Intel® AMT:
- Adicione um registro de lista telefônica para o computador de destino.
- Clique com o botão direito do mouse no registro para exibir o menu de contexto do registro.
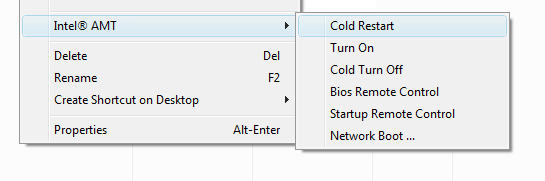
- Escolha o item de menu Intel® AMT.
- Escolha a operação AMT a ser realizada.
